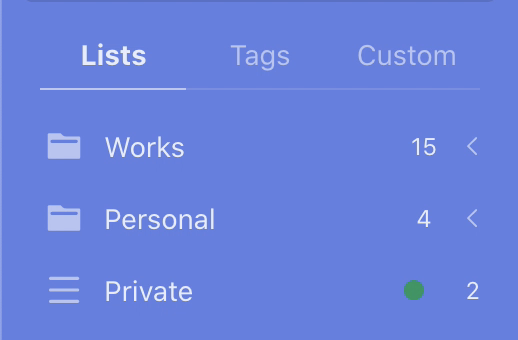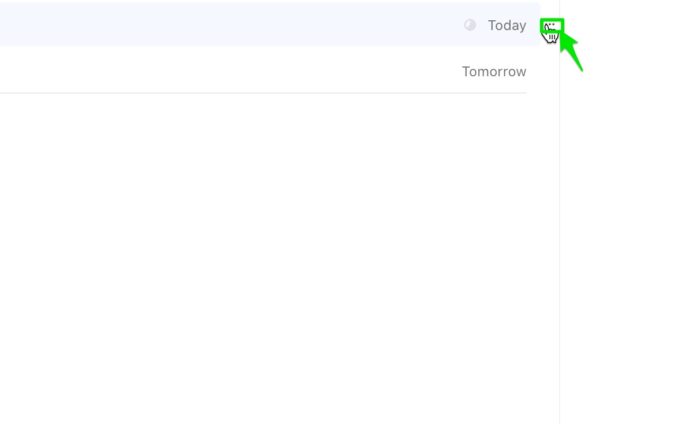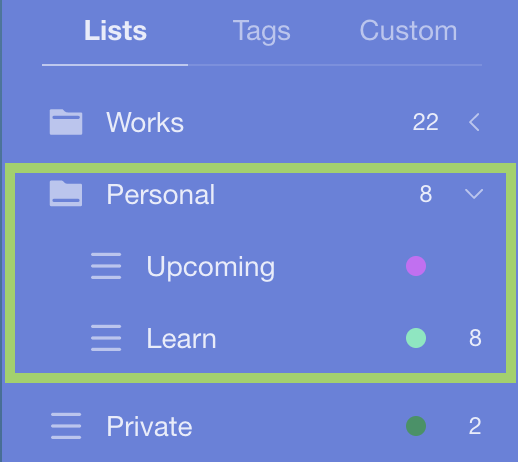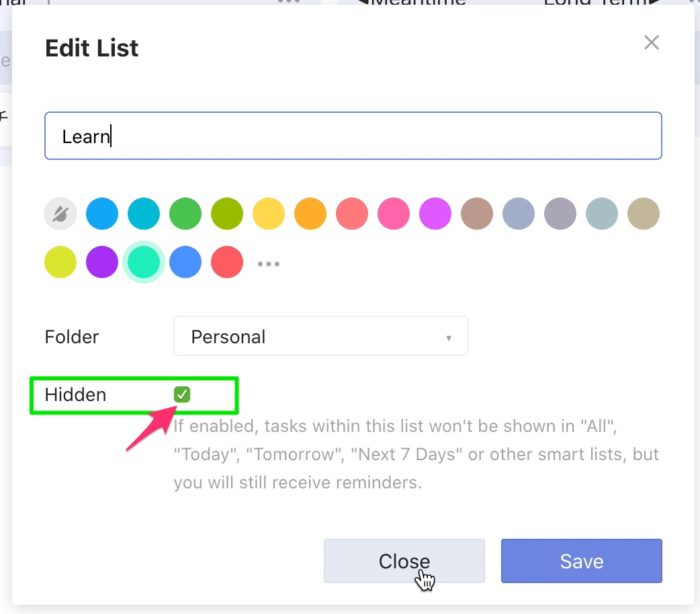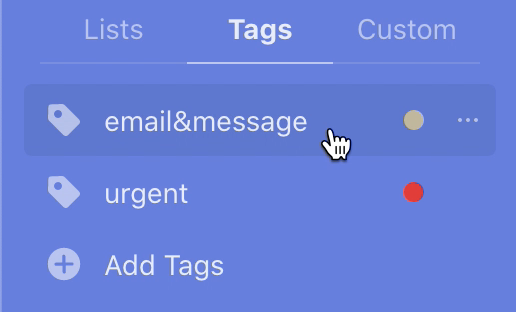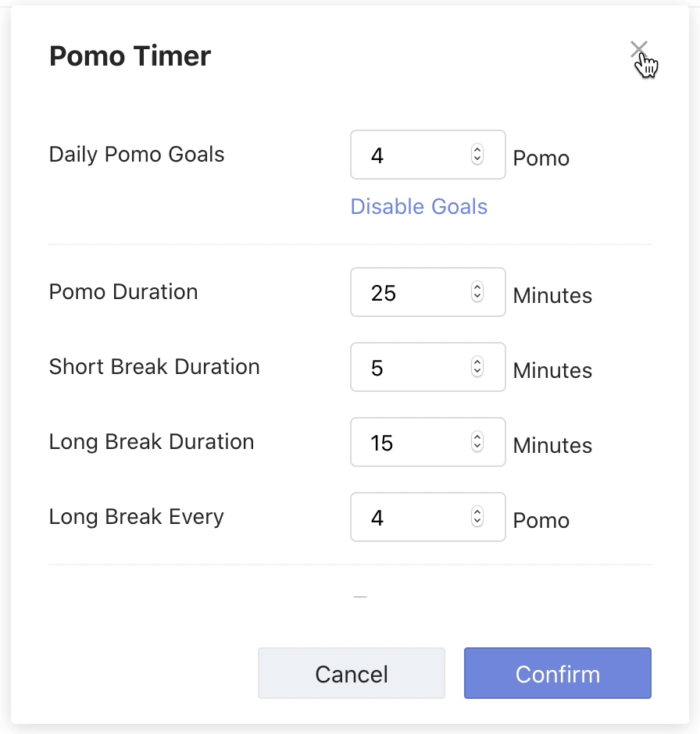このような疑問にお答えします。
Ticktickは生産性向上に役立つタスク管理アプリです。
ただ設定できる項目が細かすぎて、使い始めで挫折してしまう人もいるのではないでしょうか。
本記事ではTicktickを2020年に入ってから使っている僕が、実際の使用画面と設定を公開します。
使い方に迷っている場合は是非確認して下さいっ。
まだこちらを読まれていなければお先にどうぞ。
>> 【タスク管理】僕のTicktickの設定と使い方を公開します
それではいきます!
Ticktickの設定画面
設定画面ではおもに
- 環境設定
- テーマ
- リスト
- カレンダー
を設定出来ます。
僕はリストの設定以外はデフォルトで利用しているので、リストの設定を見ていきましょう。
デフォルトでは「All」「Completed」「Trash」「Summary」はShowになっていますが、これらは使用しないのでHideにしています。
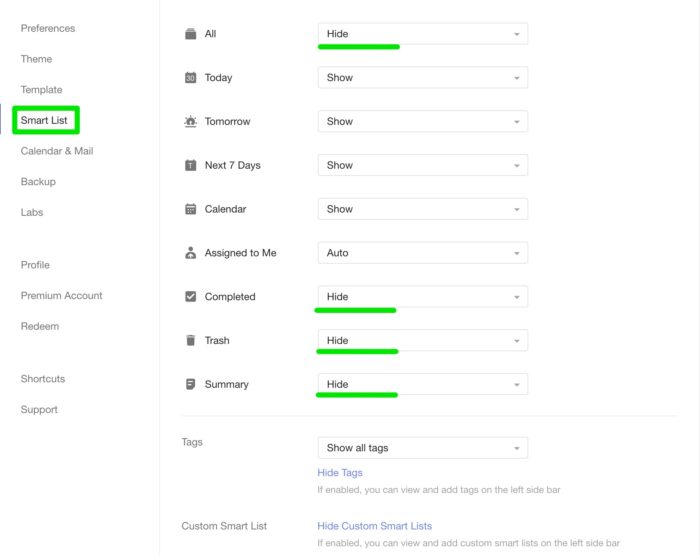
そうすると、デフォルトのサイドバーは以下でしたが、
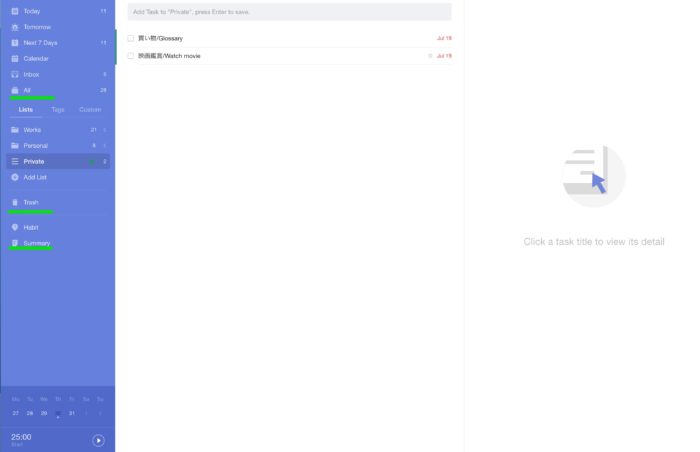
この様にスッキリしました。
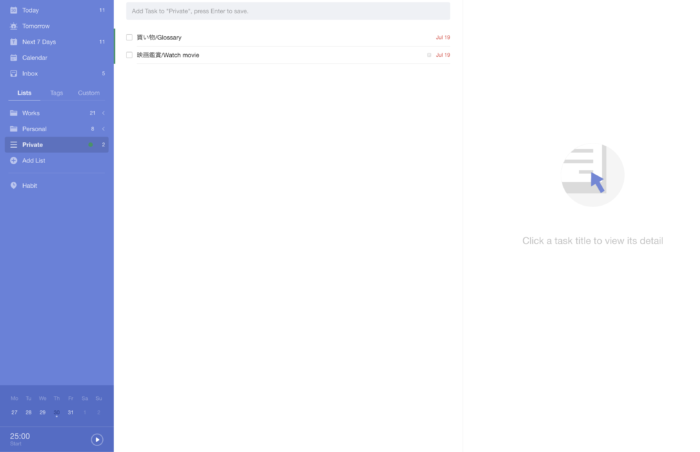
Ticktickはデフォルトでも使いやすい設定になっているので、実際変更したのは上記のリスト表示設定くらいです。
あとはテーマを気分によって変えています。
Ticktickの活用方法を使用画面で解説
ここからは僕の使用画面を見ながら解説していきます。
今回はWEB版のプレミアムアカウント(有料版)を使用しています。
Lists
まずは「Lists」から見ていきましょう。
リストは「Works」「Personal」「Private」の3カテゴリーに分けています。
Worksは仕事のタスク、Personalは仕事に関係するような個人のタスク、Privateは全く仕事に関係のないタスクを振っています。
1つずつ見ていきましょう。
Works
Worksは自分の仕事内容ごとに1つのリストを作成しています。
Ticktickではタスクの表示方法で、カンバン表示とリスト表示が選択でき、それぞれリストに応じて使い分けています。
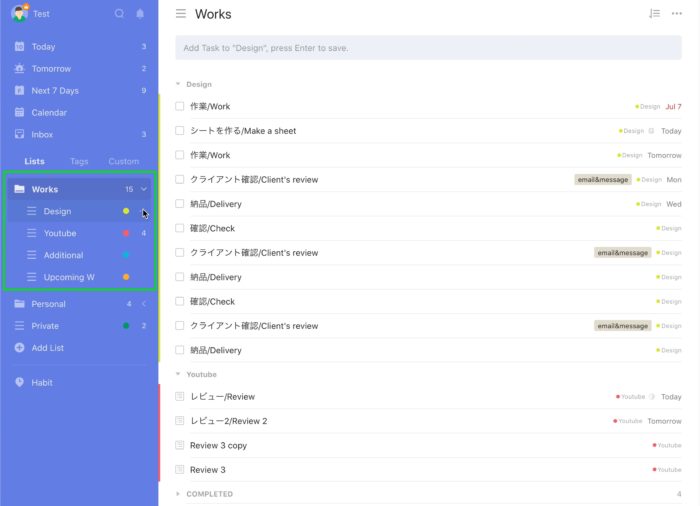
カンバンビュー
カンバンビューはDesignというリストで使っています。
各案件が平行して進んでいく事が多いので、1画面で全ての進捗が確認出来るのは便利です。
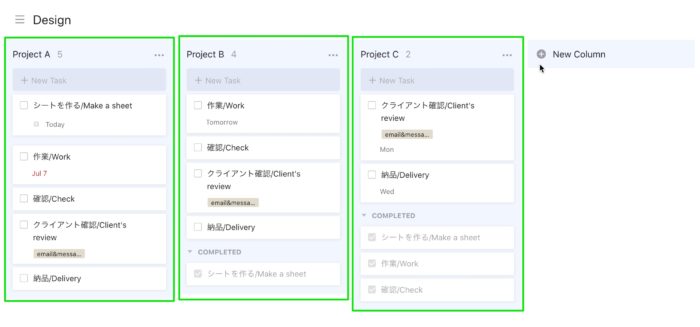
カンバンビューはリスト右上の・・・をクリックで選択できます。
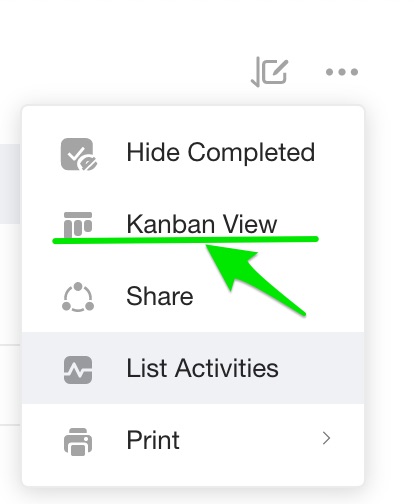
リストビュー
リストビューは一般的なタスク管理アプリの表示方法ですね。
カンバンビューと同じくリスト右上の・・・をクリックで選択できます。
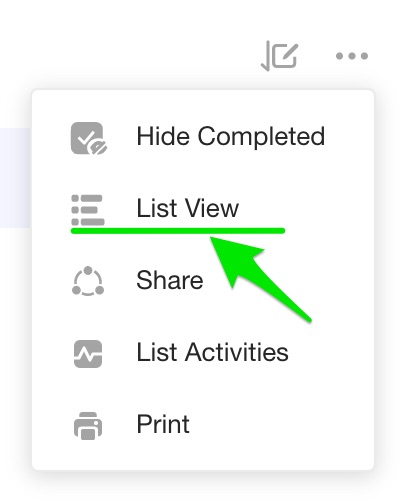
こんな感じです。
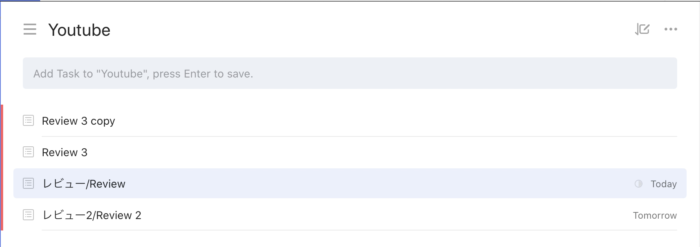
それぞれのタスクには、サブタスクを設定できます。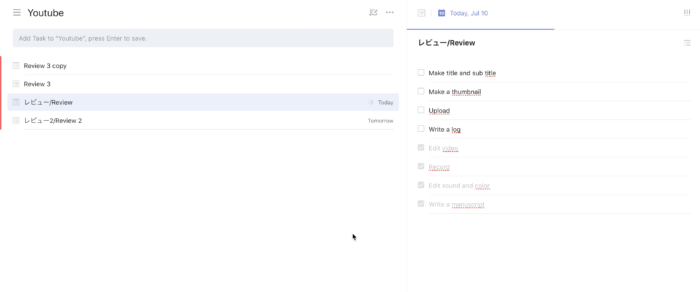
サブタスクを消化していくと、タスク一覧画面では時計の形、サブタスク画面では青のバーが進捗状況に応じて動きます。
進捗状況がひと目で分かるので、わりとありがたいです。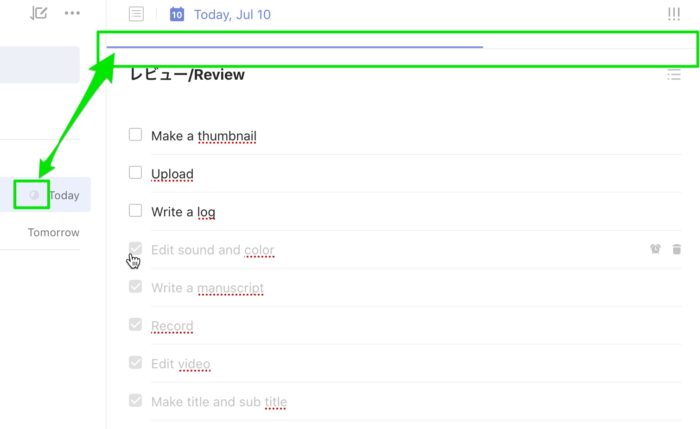
各メニュー
メニューが現れます。
優先度設定、タグなどが設定できます。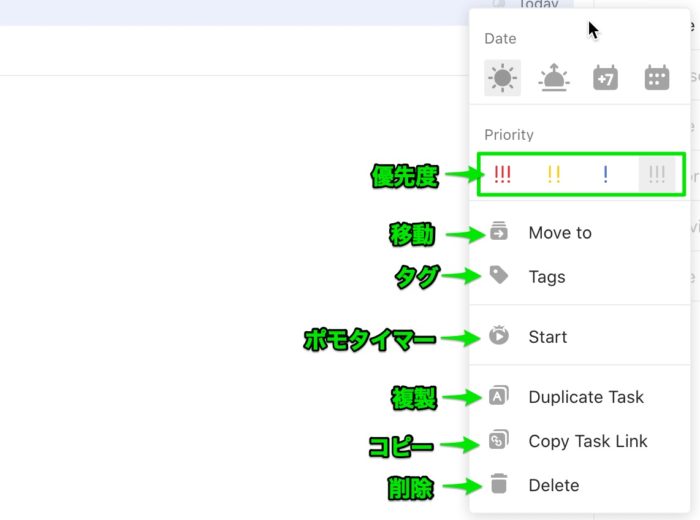
タスクには完了日とリマインダーをセット出来ます。
リマインダーは複数回設定できますので、重要なタスクなどには3回くらいリマインドすることもあります。笑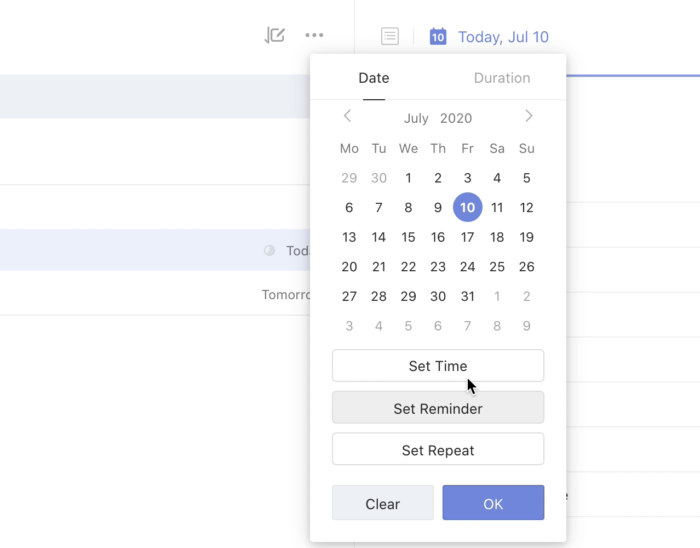
サブタスクも時計のマークをクリックする事でリマインダーをセットできます。
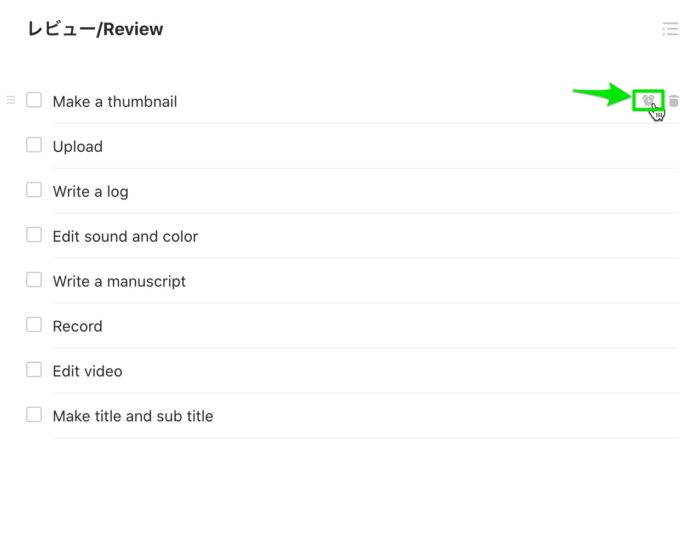
こちらもリマインダーは、複数回設定可能です。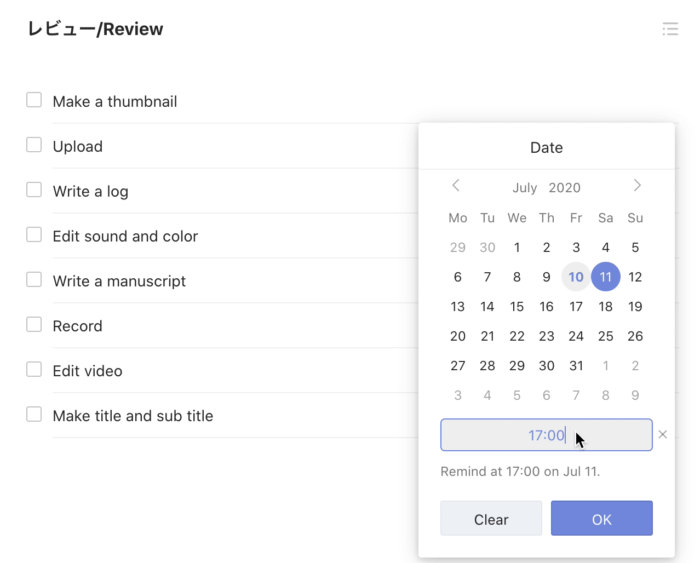
Upcoming
直近でないタスクはUpcomingというリストで管理しています。
「1週間」「1ヶ月」「2ヶ月以上」「年間」という感じに分けています。
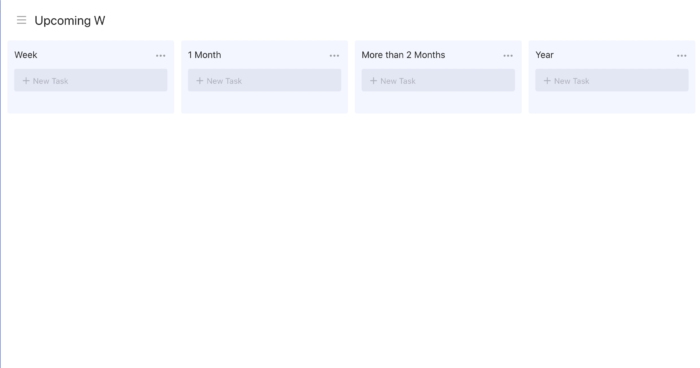
Additional
上記で分けたカテゴリー以外の仕事や急に入ってきた仕事などはAdditionalというリストに入れます。
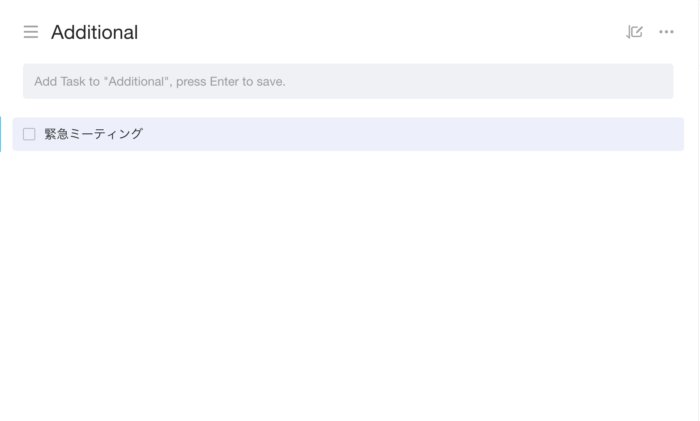
Personal
このリストフォルダはおもに勉強したり習得したい事を管理しています。
カンバンビューを利用して、右側は長期的に習得したいこと、左側は右の細分化した内容をタスクにしています。
例えばチェスを習得したい場合、1日で習得なんて不可能ですよね。ですので、直近でチェスの何を習得したいかを左側に書くようにしてます。
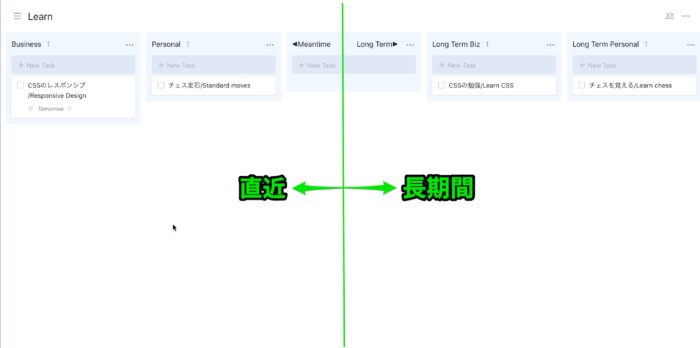
長期的なタスクは1週間などで消化出来るものではないので、サイドバー上部の「Today」「Tomorrow」などには表示したくありません。そこで、リストの編集画面でHiddenに設定してます。
サイドバーで、編集したいリストの・・・をクリックすると下記画面になります。
Tags
タグはメッセージ系と緊急タグを使っています。
タグは、タスクのメニューで設定できます。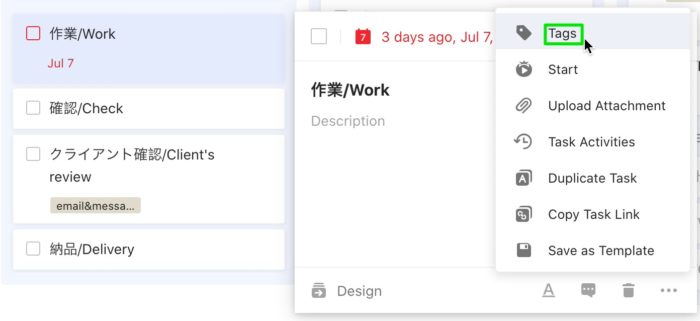
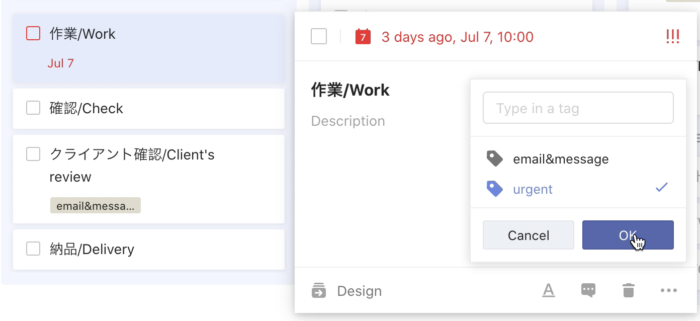
下記のように表示されます。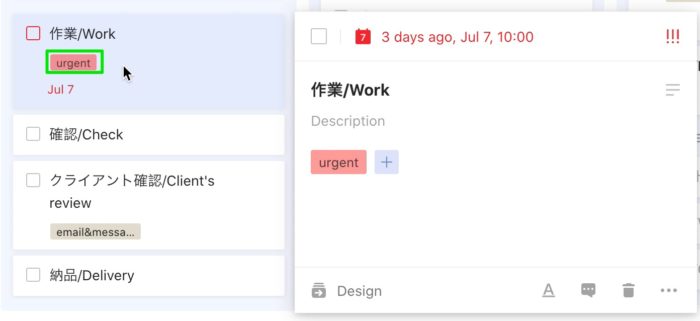
Tagsのページからタグを付けたタスクのみを確認でき、カスタマイズに応じて割と活用できます。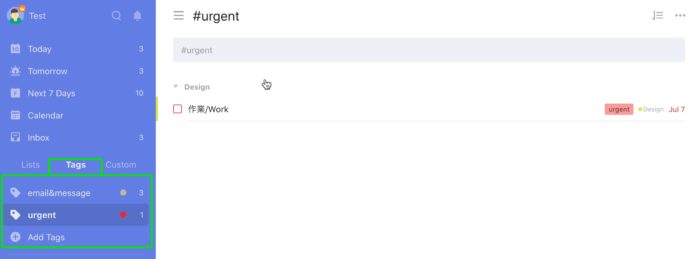
Habit
Habitは英語で習慣という意味で、Ticktickでは習慣化したいタスクや作業を登録します。
習慣化タスクを登録する際、頻度、ゴール、リマインダーを設定出来ます。
平日だけや休日だけなど習慣化タスクに応じて使い分けしています。
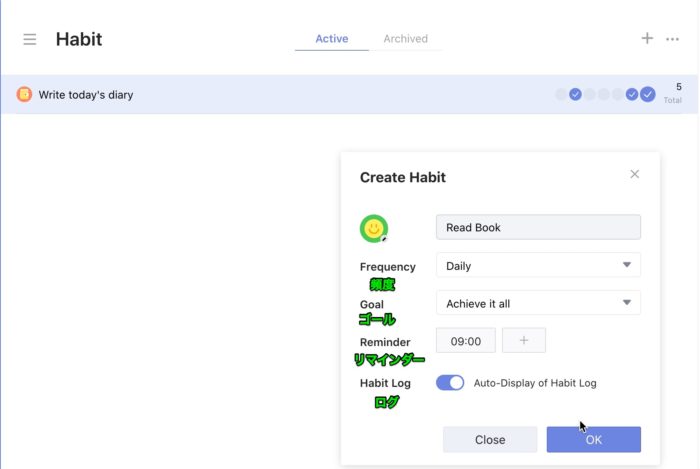
上記の習慣化タスク作成時、ログを有効にしている場合、タスクを完了すると、下記のポップが出てきます。
コンディションや一言を追加できます。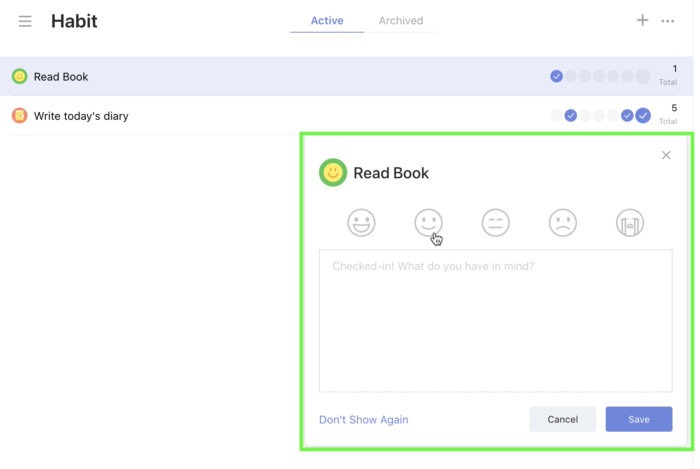
また、Habitの設定はカレンダーには表示、Today & Next 7 daysには表示しないようにしています。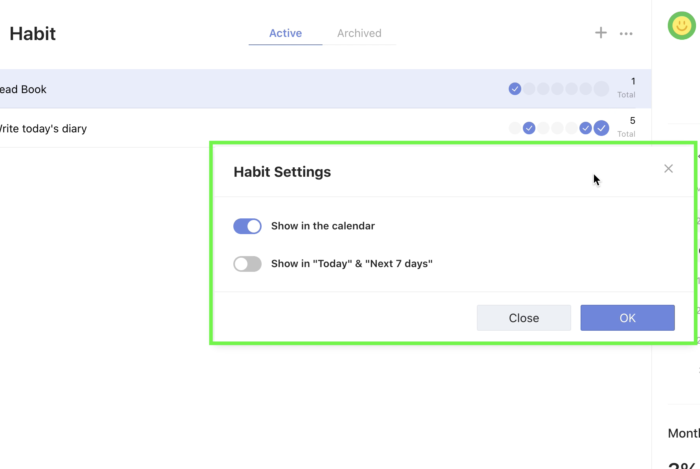
毎日完了していくと月の達成率が増えていきます。
月の後半、だらけそうな時にレート見てモチベーションを上げるようにしています。
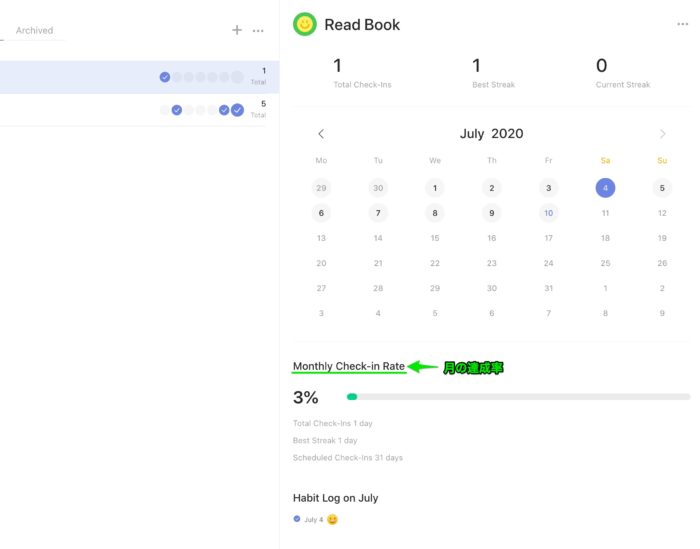
Pomo Timer
Pomo Timerの設定はデフォルトのまま使ってます。
僕は全ての作業をポモドーロテクニックで行ってはいません。
だらけそうな作業や、より集中したい作業の時だけ使うようにしています。
まとめ
上記のカスタマイズは名前など変えつつ、自由に真似してもらって大丈夫です!
僕は今の形に落ち着くまで、色々カスタマイズして時間を無駄にしてきました。。。
もし色々調べても分からない事があれば、メッセージいただければ可能な限りお答えいたします!
また、有料版の契約を考えている方はTicktickの有料版を最安値で契約する方法を参考にどうぞ。
これからTicktickを使い始める方々の参考になれば幸いです。
以上となります。