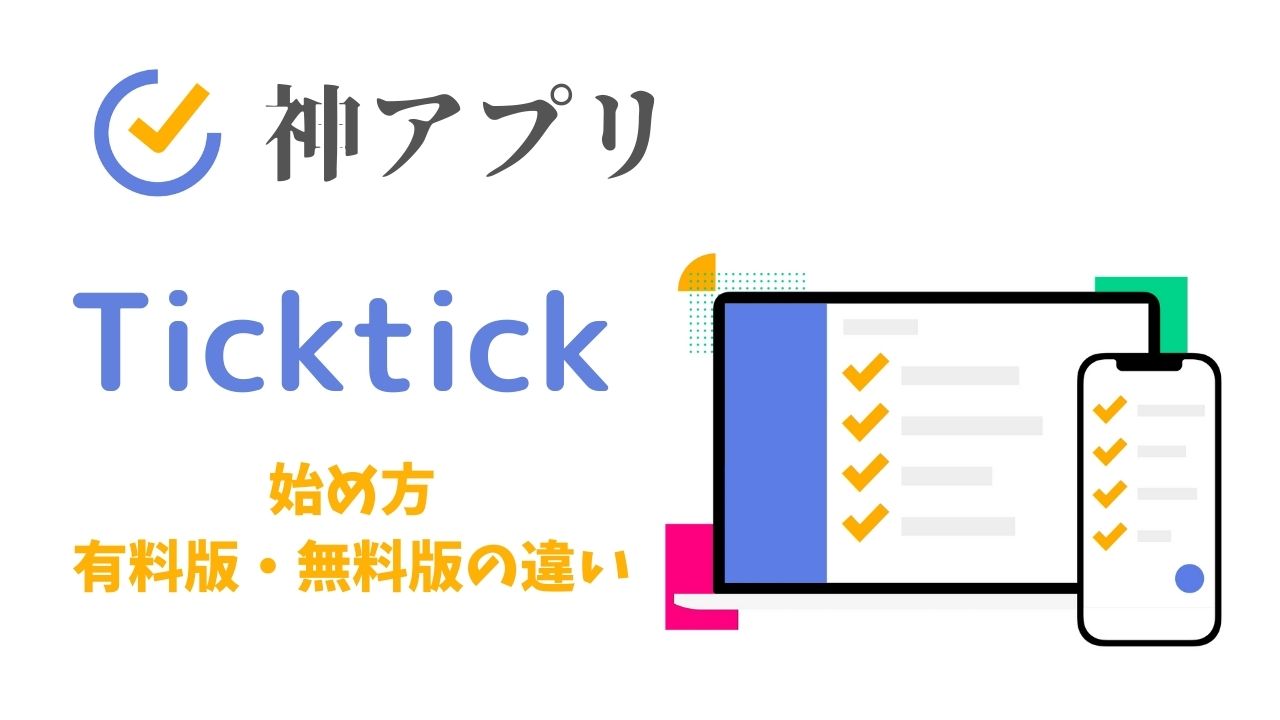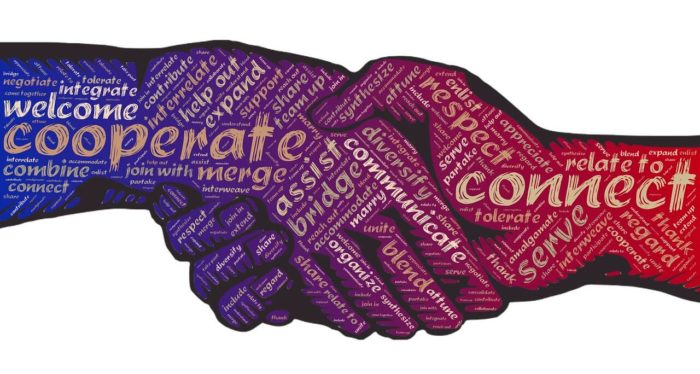本記事はNotionもしくはTicktickを既に知っている、もしくは利用している方向けに書いています。
もし知らなかったけど本記事の内容に興味があるという方は、下記にそれぞれのアプリについて解説した記事のリンクを貼っていますので、確認しながら読み進めていただければ嬉しいです。
Notionのヘビーユーザーの方は、タスクや情報を全てNotionで管理している人も多いと思います。
僕もNotionで一元管理していた事もありましたが、リマインダーを1タスクに2つ以上追加出来なかったりと、タスク管理専門アプリには勝てず、タスクはTicktickで管理することにしています。
今回はNotionとTicktickを併用する際、便利な設定などを紹介していきます。
NotionとTicktickについて
NotionとTicktickを知らない方は、それぞれ過去に解説記事を書いていますので、確認してみて下さい!
Notionはの基本はこちら
Ticktickでタスク管理しているが、ノートアプリはNotion以外のアプリを使っているという方は、ぜひ上記の記事を確認して欲しいです。
Ticktickはこちらで確認出来ます。
-

神タスク管理アプリTicktickの始め方と無料・有料版の差を解説
続きを見る
Notionユーザーの方は、一度Ticktickでのタスク管理を試してみて欲しいです。
アプリ数は少ない方が管理が楽かと思いますが、用途の決まったアプリが2つ位ならあまり気になりません。
さらに後述する方法で実質1つのアプリを開くだけで良くなりますので、読み進めていただければと思います。
オススメの併用方法
オススメの方法は、タスクは全てTicktickで管理し、他はNotionで管理です。
Notionのページをカスタマイズすれば、カンバン形式のタスク管理など、形はタスク管理専門アプリに似せられますが、やはり細かい所で専門アプリには劣ります。
オールインワンで管理出来るのは魅力的ですが、ことタスク管理においてはTicktickと併用した方が、ユーザーエクスペリエンスは高かったです。
ですが個人差ありますので、実際に併用してみて、どちらが効率的か確かめてみるといいと思います。
NotionにTicktickを表示する方法
NotionのEmbed機能を使うことで、Notionのページ内にTicktickの画面を表示出来ます。
この機能のおかげで、実質Notionだけ開いておけば、Ticktickも確認出来るようになり、非常に便利です。
実際に設定してみましょう。
空のページを作成し、Full Widthをオンにします。
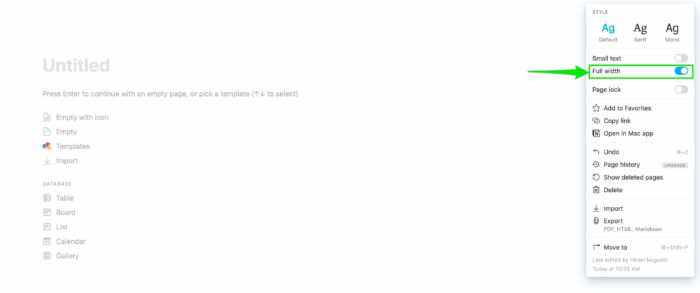
/embedをクリック
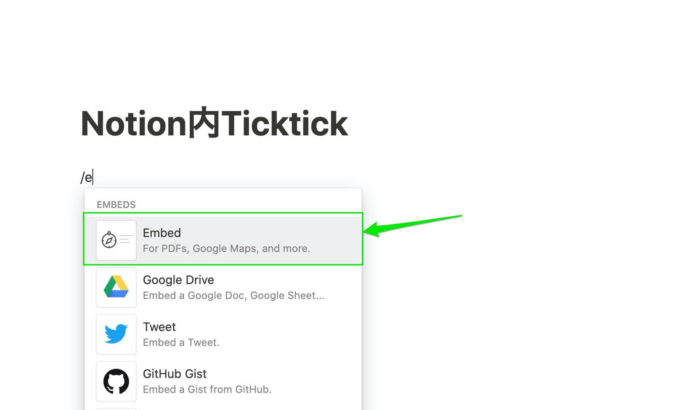
TicktickのURLをペーストして「Embed link」をクリック。
アプリ版を使っている方は一度WEB版でログインしてURLをコピーして下さい。
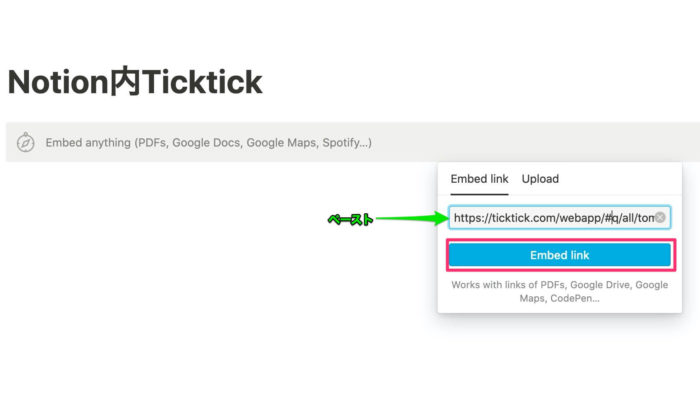
これで表示されました。
多分デフォルトの枠は小さいので、枠をドラッグして好みの大きさにして下さい。
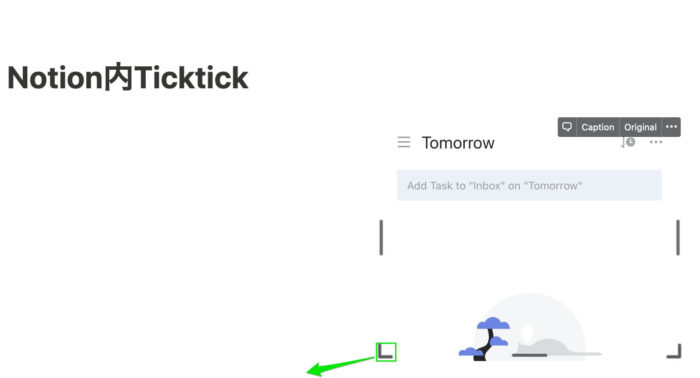
これで完了です。
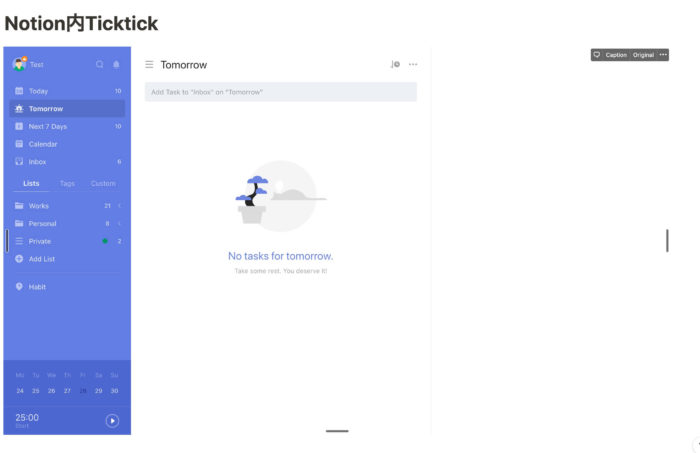
iPad版や他デバイスのTicktickでタスクを追加し、PCのNotion内Ticktickで反映される時間を検証しましたが、ほぼタイムラグはなく反映されました。
まとめ
いかがでしたか。
僕の場合はそれぞれのアプリを単体で使うより、併用したほうがいい感じになっています。
- Notionユーザーも、タスク管理用にTicktickの併用がオススメ
- TicktickはNotion内に表示でき、ユーザーエクスペリエンスも高まります
- Notion内表示の恩恵を受けるために、Ticktick+Evernote, その他メモアプリユーザーはNotionを試してみて下さい
どちらのアプリも無料で利用出来ますので、試してみて「単体でいいや」でも損はしないです。
むしろ、良かったときの発見が大きいのでぜひどうぞ!
本記事がお役に立てれば幸いです。
以上となります。