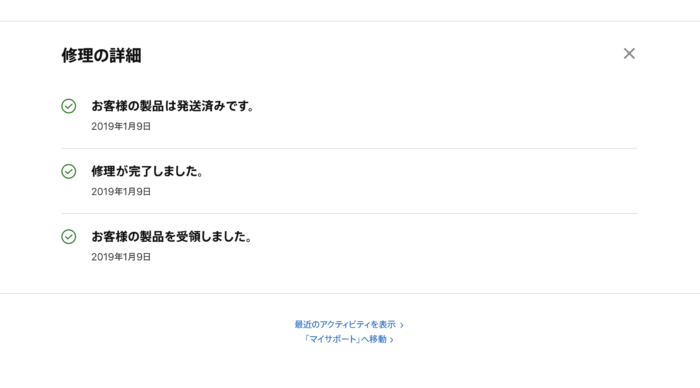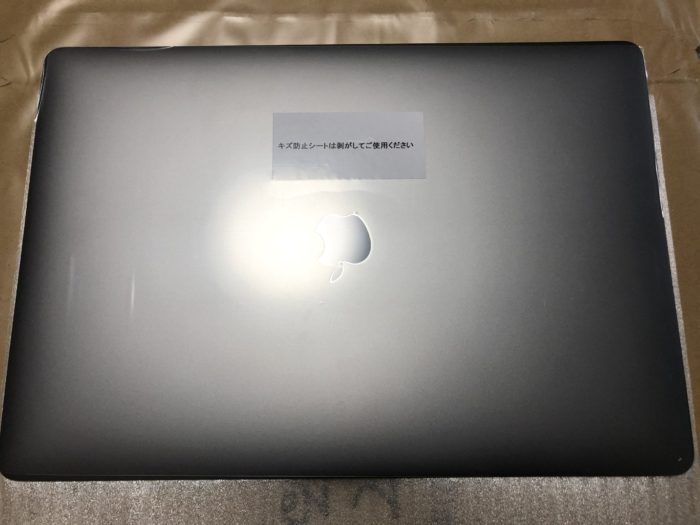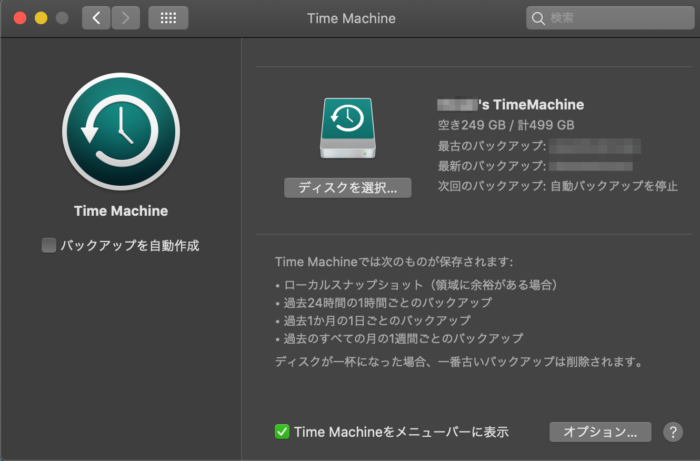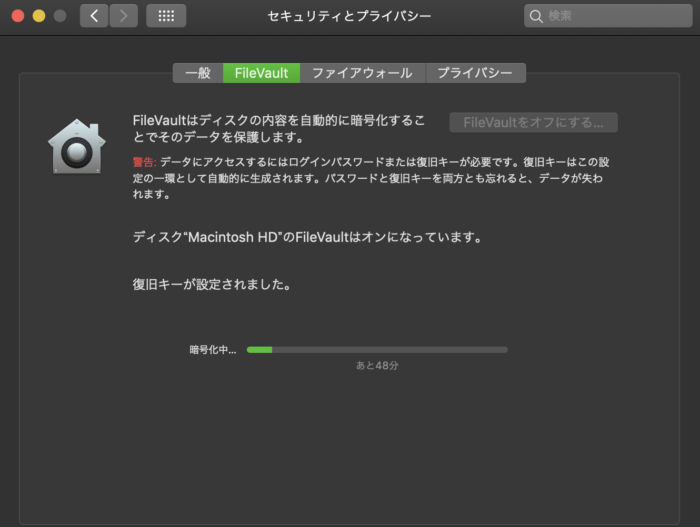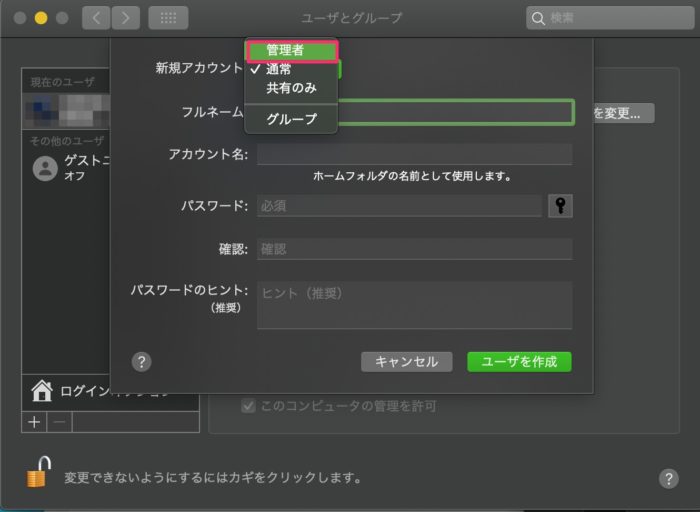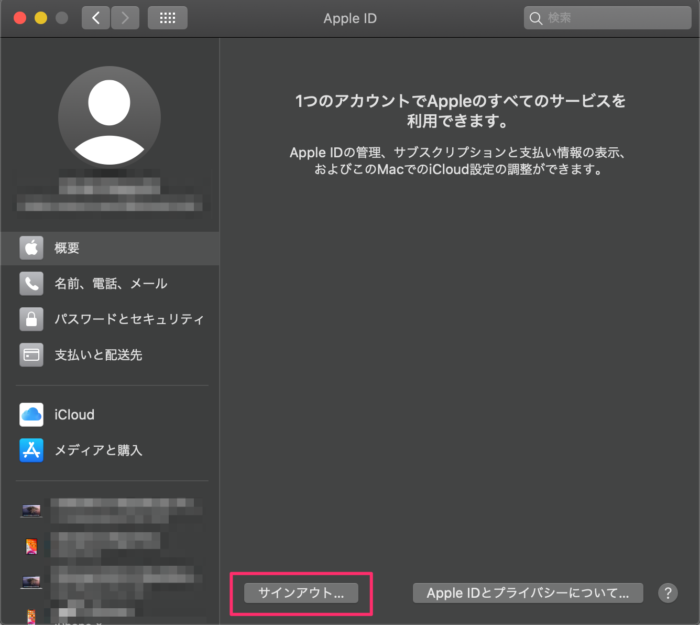PC1台で仕事をされている方など、もし壊れて使えなくなってしまったらと考えるとゾッとしますよね。
僕もPCは1台しか所有していないので壊れてしまったら死活問題です。
2019年、Macに色々と問題が出てきてしまい修理せざるを得なくなってしまいました。
その時の症状と修理するにあたり行った事などを共有しようと思います。
2019年色々と問題が出始めた
僕はLate 2016のMacBook Proを愛用していました。
基本的に問題なく使えていたのですが、2019年に入って色々と問題が出てきました。
具体的には
- ディスプレイからポップノイズがする
- キーボードの特定のキーで二重打ちになってしまう
- ディスプレイのコーティングが剥げている部分がある
です。
ディスプレイからポップノイズがする
これは、Macを使ってしばらくすると熱くなってくると思いますが、熱くなってくるとディスプレイのヒンジの部分から「ポン」という音がします。
使用に問題はありませんでしたが、非常に気持ち悪い音でした。
キーボードの特定のキーで二重打ちになってしまう
これは、僕の場合はB,N,Vのキーで二重打ちになってしまうという問題です。
これで特に面倒くさかったのが、ペーストしたい時に2回ペーストされてしまう事です。
長めの文章をペーストした時など、非常にイライラしました。笑
ディスプレイのコーティングが剥げている部分がある
Macのディスプレイにはコーティングが施されているのですがそれが剥げてしまっていました。
これは前に使っていた2013モデルのMacBook Proでもおきていた現象だったので、あまり驚きませんでした。
しかし、2016年モデルからは前より強いコーティングになったと聞いていたので少しがっかりしました。
ネットで情報収集
上記の問題をネットで調べてみました。
するとAppleのサイトで、キーボードとディスプレイは無償修理プログラムの対象である事が分かりました。
また、色々なブロガーさんの記事なども読み、同じ様な症状の方々がいるというのも分かりました。
ディスプレイヒンジ部分のポップ音に関してはAppleの修理プログラムなどはありませんでしたが、何人かのブロガーさんが同じ様な症状で無償で修理出来たと書いてくださっていたので、Appleサポートに連絡してみることにしました。
Appleサポートに連絡
Appleサポートに電話で連絡をし、上記の症状を伝えました。
回答ですが、ご不便をおかけしており申し訳ないという事と無償修理プログラムの対象である問題があるので、その他の問題も含め確認したいのでMacを修理センターに送って欲しいとの事でした。
送って欲しいといっても実際には都合の良い日時を伝えると、Appleの方で引取りを手配してもらえます。
ちょうど忙しく無い時期だったことも重なり、すぐに修理してもらうことにしました。
引取りから手元に戻ってくるまで
数日後、Appleに伝えた日時にヤマト宅急便のスタッフがMacを引取りに来ました。
丁寧にパソコン宅急便というPC専用の箱に包装していただき、修理センターに運ばれて行きました。
その翌日、自宅に向けて発送済ですとのメールが届いており、早すぎて驚きました。
結果、すべての症状を無償で直してもらえた
引取りから2日後の朝、Macが戻って来ました。
到着して箱を開けると、ファイルと修理作業の紙が入っていました。
ファイルが地味に嬉しいです。笑
すべて修理したと書いてあり、安心しました。
- ディスプレイはフレームごと交換
- キーボードはトップケースとバッテリー一体型ユニットの交換
という修理をしていただき、元々のパーツはロジックボードとボトムケースだけという状態になって帰って来ました。
Macの上下は薄いフィルムで保護されており、USB、イヤホンジャック、タッチバーは厚めのシートで保護されていました。
引き渡す前に行った設定
Appleサポートと電話中、行った作業がいくつかありますので紹介します。
電話をしながら詳しく教えてもらえるので、どんな作業を行ったかだけ簡潔に紹介していきます。
Time Machineのバックアップ
「システム環境設定」→「Time Machine」からアクセス出来ます。
今回の修理内容ではデータは消えない作業のみでしたが、バックアップを取っておけば、万一を心配せずに済みます。
FileVaultをオフに
「システム環境設定」→「セキュリティとプライバシー」から変更出来ます。
僕はオンにしていたのでオフにして下さいと言われました。
ポイント
時間に余裕がある時に設定しておく事をおすすめします。
テストアカウントの作成
これは修理後などに動作を確認する為に作って欲しいと言われました。
自分のユーザのパスワードを切っておくのでも大丈夫なようですが、プライバシー面でテストアカウントを作成する方が良いでしょう。
「システム環境設定」→「ユーザとグループ」でロックを解除し、+ボタンを押すと作成出来ます。
管理者のアカウントを作成して下さい。
僕はアカウント名「test」、パスワード「1234」として、電話中にサポートスタッフに伝えました。
iCloudのサインアウト
これもサインアウトしておくよう言われました。
iTunesのサインアウト
これが最後の作業です。
iTunes (ミュージック)メニューバーの「アカウント」「サインアウト」で作業は完了です。
まとめ
電話では手元に戻ってくるまで1週間程かかると言われていたので2日で戻ってきたのには感動しました。
修理後、本記事の最初にあげた問題点は全て改善されており、快適に使用出来ています。
もしお使いのMacに不具合がある時は1度Appleサポートに連絡してみる事をおすすめします。
以上になります。